Hinweis: Alle im folgenden abgebildeten Eigenschaftsdialoge können Sie öffnen, indem Sie nach Auswahl des
zu editierenden Eintrags auf das ![]() "Eigenschaften Bearbeiten"-Symbol rechts neben
dem entsprechenden Fenster klicken.
"Eigenschaften Bearbeiten"-Symbol rechts neben
dem entsprechenden Fenster klicken.
Die oberste Dateikomponente in der Liste mit dem Namen Dateikomponenten ist eine spezielle Komponente, die im Gegensatz zu den normalen Komponenten keine Dateien aber dafür Unterkomponenten aufnehmen kann. Diese Komponente kann weder umbenannt, gelöscht noch als Installationskomponente verwendet werden, sie besitzt aber eine wichtige Eigenschaft:
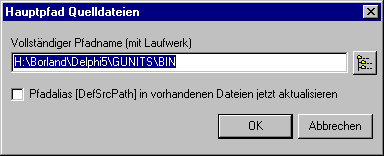 Hauptpfad Quelldateien: Vollständiger Pfadname beschreibt den Wert, der mit dem besonderen Alias
[DefSrcPath] verknüpft ist. [DefSrcPath] darf in allen Dateieinträgen eingesetzt werden und wird bei der Erzeugung der Installationsdatei durch den hier angegebenen Pfad ersetzt.
[DefSrcPath] erhöht nicht nur die Übersichtlichkeit in den Dateikomponenten, auch wenn Sie die Quelldateien einmal auf in anderes Laufwerk oder in ein anders Verzeichnis verschieben, können Sie Ihr Projekt mit wenigen Handgriffen wieder anpassen.
Pfadalias in vorhandenen Dateien aktualisieren durchsucht nach Bestätigung mit "OK" alle existierenden Dateieinträge auf Vorkommen des oben angegebenen Pfades und ersetzt diese durch die Zeichenfolge
[DefSrcPath].
Hauptpfad Quelldateien: Vollständiger Pfadname beschreibt den Wert, der mit dem besonderen Alias
[DefSrcPath] verknüpft ist. [DefSrcPath] darf in allen Dateieinträgen eingesetzt werden und wird bei der Erzeugung der Installationsdatei durch den hier angegebenen Pfad ersetzt.
[DefSrcPath] erhöht nicht nur die Übersichtlichkeit in den Dateikomponenten, auch wenn Sie die Quelldateien einmal auf in anderes Laufwerk oder in ein anders Verzeichnis verschieben, können Sie Ihr Projekt mit wenigen Handgriffen wieder anpassen.
Pfadalias in vorhandenen Dateien aktualisieren durchsucht nach Bestätigung mit "OK" alle existierenden Dateieinträge auf Vorkommen des oben angegebenen Pfades und ersetzt diese durch die Zeichenfolge
[DefSrcPath].
|
Normale Dateikomponenten enthalten diejenigen Dateien, welche in das im Dateikomponenteneditor angegebene Zielverzeichnis installiert werden. Die Bezeichnung dieser Komponenten kann geändert werden, indem Sie auf den Text des Eintrages klicken oder aber die [F2]-Taste drücken.
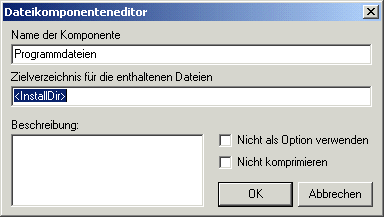 Dateikomponenteneditor: Dateikomponenteneditor:Name der Komponente wird beim Installationstyp "Benutzer" als Option im Dialogfeld "Benutzerdefiniertes Setup" angezeigt, sofern Sie die Markierung Nicht als Option Verwenden unmarkiert lassen. Geben Sie unbedingt das Zielverzeichnis der enthaltenen Dateien an. Beschreibung wird nur für den Installationstyp "Benutzer" verwendet und im Dialogfeld "Benutzerdefiniertes Setup" angezeigt. Mit Nicht komprimieren weisen Sie SmartInstall an, alle in diesem Ordner enthaltenen Dateien einfach von dem Quell-Datenträger in das Zielverzeichnis zu kopieren. SmartInstall setzt voraus, dass diese Dateien auf dem Quelldatenträger genauso zu finden sind wie nach erfolgter Installation auf dem Zielrechner. Wenn Sie z.B. einer Nicht komprimieren Komponente das Zielverzeichnis <InstallDir>\MyData zuweisen, müssen diese Dateien auf dem Quell-Datenträger ebenfalls relativ zum Installationsprogramm in einem Unterordner \MyData liegen. Hinweise: Die beiden erstgenannten Eingabefelder akzeptieren Aliase. Alle Einstellungen können sofort nach Bestätigung mit "OK" auf der Dialogseite getestet werden. |
Verfügbare Schaltelemente bei ausgewählter Dateikomponente (Abb.3 P1):
| Erzeugt eine neue Dateikomponente direkt unterhalb des ausgewählten Eintrages. | |
| Startet den Datei-Öffnen Dialog mit Mehrfachauswahl-Funktionalität. Alle darin gewählten Dateien werden nach Bestätigung mit "Öffnen" an das Ende des ausgewählten Eintrages eingefügt. | |
| Fügt eine Dummy-Datei (nicht existente Datei) an das Ende des ausgewählten Eintrages ein. | |
| Löscht den aktuellen Eintrag. | |
| Bewegt den ausgewählten Eintrag eine Position nach oben. | |
| Bewegt den ausgewählten Eintrag eine Position nach unten. | |
| Öffnet den Dateikomponenteneditor. |
Verfügbare Schaltelemente bei ausgewähltem Dateieintrag (Abb.3 P1):
| Löscht den aktuellen Eintrag. | |
| Bewegt den ausgewählten Eintrag eine Position nach oben. | |
| Bewegt den ausgewählten Eintrag eine Position nach unten. |
Zurück zum Seitenanfang.
Zurück zu SmartInstall Einleitung
Zurück zu SmartInstall Index
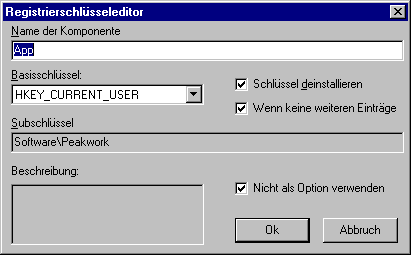 Registrierschlüsseleditor: Registrierschlüsseleditor:Name der Komponente wird beim Installationstyp "Benutzer" als Option im Dialogfeld "Benutzerdefiniertes Setup" angezeigt, sofern Sie die Markierung Nicht als Option Verwenden unmarkiert lassen. Sie haben nur dann Zugriff auf die Windows-Basisschlüssel, wenn der ausgewählte Registryschlüssel eine Hauptkomponente ist (Unterkomponente von "Registrykomponenten"). Andernfalls enthält dieses Feld das letzte Schlüsselglied der übergeordneten Komponente. Schlüssel deinstallieren entfernt bei einer Deinstallation den Registryschlüssel und alle enthaltenen Werte, wenn keine weiteren Unterschlüssel und bei markierter Option Wenn keine weiteren Einträge keine Werte enthalten sind. Mit Subschlüssel geben Sie den Namen des Schlüssels an, der relativ zu Basisschlüssel neu erzeugt werden soll. Wenn der Eintrag eine Kette von mehreren Schlüsseln enthält, werden alle diese Schlüssel angelegt. Eine Deinstallation wirkt sich jedoch nur auf das letzte Element des Schlüssels aus. Beschreibung wird nur für den Installationstyp "Benutzer" verwendet und im Dialogfeld "Benutzerdefiniertes Setup" angezeigt. |
Verfügbare Schaltelemente bei ausgewählter Registryschlüsselkomponente (Abb.3 P1):
| Erzeugt eine neue Registrykomponente direkt unterhalb des ausgewählten Eintrages. | |
| Erzeugt einen neuen Registrywert und hängt diesen an das Ende bestehender Einträge an. | |
| Erzeugt eine neue Unterkomponente und hängt diese an das Ende bestehender Unterkomponenten an. | |
| Löscht den aktuellen Eintrag. | |
| Bewegt den ausgewählten Eintrag eine Position nach oben. | |
| Bewegt den ausgewählten Eintrag eine Position nach unten. | |
| Öffnet den Registrykomponteneditor. |
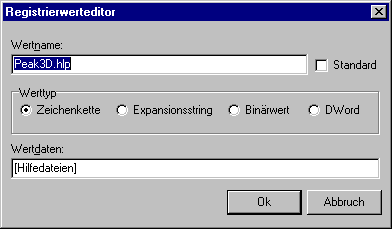 Registrierwertditor: Registrierwertditor:Wenn Sie das Markierungsfeld Standard nicht markiert haben, können Sie in Wertname einen beliebigen Begriff eingeben. Ist der aktuelle Registrywert Bestandteil einer "Remove FileObjects" Schlüsselkomponente, benennt Wertname die Datei, die bei einer Deinstallation gelöscht wird.
In diesem Fall steht Werttyp unveränderbar auf DWord und erwartet eine hexadezimale Eingabe. Es gelten in diesem Sonderfall folgende Konventionen:
Ist der Registrywert Bestandteil einer normalen Registryschlüsselkomponente, können Sie den Werttyp frei bestimmen. Wertdaten muss dann in dem entsprechenden Format vorliegen.
|
Verfügbare Schaltelemente bei ausgewähltem Registrywert (Abb.3 P1):
| Löscht den aktuellen Eintrag. | |
| Bewegt den ausgewählten Eintrag eine Position nach oben. | |
| Bewegt den ausgewählten Eintrag eine Position nach unten. | |
| Öffnet den Registrywerteditor. |
Zurück zum Seitenanfang.
Zurück zu SmartInstall Einleitung
Zurück zu SmartInstall Index
Ob ein Untermenü, ein Datei-Link oder Beides eingerichtet wird, hängt von der Anzahl der Einträge und dem Markierungszustand in dieser Liste, vom Eintrag "Ordnername im Startmenü" auf der Installationsseite, der Existenz des Dialogfeldes "Programmordner wählen" und den Benutzereingaben ab.
Weder ein Untermenü noch ein Datei-Link werden erzeugt, wenn kein Eintrag in dieser Liste markiert ist und Sie das Feld "Ordnername im Startmenü" auf der Installationsseite leer lassen.
Das Untermenü aber kein Datei-Link werden erzeugt, wenn kein Eintrag in dieser Liste markiert ist und Sie das Feld "Ordnername im Startmenü" auf der Installationsseite ausfüllen.
Ein Datei-Link aber kein Untermenü werden erzeugt, wenn ein Eintrag in dieser Liste markiert ist und Sie das Feld "Ordnername im Startmenü" auf der Installationsseite leer lassen.
Sowohl das Untermenü als auch ein Datei-Link werden erzeugt, wenn ein Eintrag in dieser Liste markiert ist und Sie das Feld "Ordnername im Startmenü" auf der Installationsseite ausfüllen.
Hinweise: Sie können alle hier durchgeführten Änderungen in dem Dialogfeld "Programmordner wählen" auf der Dialogseite testen.
Sie erstellen einen Deinstallationseintrag, indem Sie eine Dummy-Datei mit dem Namen Setup.exe im Komponentenfenster unter einer Dateikomponente mit Zielverzeichnis <InstallDir> erstellen und diese in das hier beschriebene Fenster ziehen.
Wählen Sie diesen neuen Eintrag aus und öffnen sie den Eigenschaftendialog mit einem Klick auf ![]() . Tragen Sie anschließend in das Feld "Programmparameter" PWSIREMOVE ein.
. Tragen Sie anschließend in das Feld "Programmparameter" PWSIREMOVE ein.
Verfügbare Schaltelemente für "Dateien im Startmenü" (Abb.3 P2):
| Bewegt den ausgewählten Eintrag eine Position nach oben. | |
| Bewegt den ausgewählten Eintrag eine Position nach unten. | |
| Fügt den ausgewählten Eintrag in "Komponenten" unter dem ausgewählten Eintrag ein. | |
| Löscht den aktuellen Eintrag. | |
| Öffnet den Dialog "Verknüpfungseigenschaften". |
Zurück zum Seitenanfang.
Zurück zu SmartInstall Einleitung
Zurück zu SmartInstall Index
SmartInstall unterstützt folgende Installationstypen:
Normal und Minimal sind einfache Installationstypen, auf deren Inhalt der Benutzer im Allgemeinen keinen Einfluss hat. Wenn Sie jedoch den Dialog Benutzerdefiniertes Setup in das Installationsprojekt aufnehmen aber den Installationstyp Benutzer nicht integrieren, verwendet SmartInstall den Installationstypen Normal für das benutzerspezifische Setup.
Benutzer Installationen können während der Installation anhand des Dialoges Benutzerdefiniertes Setup vom Benutzer bezüglich das Inhaltes angepasst werden. Wenn Sie den vorgenannten Dialog nicht integrieren, verhält sich Benutzer genauso wie Normal und Minimal. Links neben den Komponenten im Installationstyp Benutzer können Sie den Vorgabestatus dieser Option bestimmen. Klicken Sie einfach auf das kleine Symbol um zwischen den vier unterschiedlichen Markierungsmöglichkeiten zu wählen. Durch jeweils zweimaliges Klicken können Sie zwischen Markierungs- und Optionsfeldern wechseln.
Netzwerk Installationen verhalten sich wie Normal und Minimal Installationen mit der Ausnahme, dass im gewählten oder vorgegebenen Installationsverzeichnis eine Normal, Minimal oder Benutzer Installation vorliegen muß. SmartInstall liest die Informationen dieser Installation aus und installiert auf dem lokalen Computer nur diejenigen Registry-Komponenten, die bei der "Nicht-Netzwerk" Installation ebenfalls eingerichtet wurden. Dateikomponenten werden vollständig installiert, fügen Sie daher in diesen Installationstypen nur solche Dateikomponenten ein, die lokal vorliegen müssen (wie z.B. System-Dateien im Windows System Verzeichnis).
Sie können einen der vier Installationstypen zu Ihrem Projekt hinzufügen, indem Sie das entsprechende Markierungsfeld unter dem Listenfenster markieren.
Wenn Sie die Markierung eines dieser Schaltfelder wieder entfernen, wird der entsprechende Installationstyp aus Ihrem Projekt entfernt.
Welcher der Installationstypen beim Benutzer vorgewählt erscheint, können Sie
mit den Optionsfeldern direkt unter den Markierungsfeldern bestimmen.
Neben der Möglichkeit, die Bezeichnung der Installationstypen zu ändern (klicken Sie dazu auf die Bezeichnung oder drücken Sie die [F2]-Taste), können Sie auch die Beschreibung, welche im Dialogfeld "Setup Typ" angezeigt wird, frei gestalten.
Verfügbare Schaltelemente für "Installationstyp" (Abb.3 P3):
| Löscht den aktuellen Eintrag. | |
| Bewegt den ausgewählten Eintrag eine Position nach oben. | |
| Bewegt den ausgewählten Eintrag eine Position nach unten. | |
| Fügt die ausgewählte Hauptkomponente in "Komponenten" unterhalb des ausgewählten Eintrages ein. | |
| Fügt die ausgewählte Hauptkomponente in "Komponenten" als letzte Unterkomponente des ausgewählten Eintrages ein. |
Weiter mit der Schritt für Schritt Anleitung.
Zurück zum Seitenanfang.
Zurück zu SmartInstall Einleitung
Zurück zu SmartInstall Index
Zuletzt geändert: August, 2002